Seleniumの公式ページでも触れられているように、Seleniumの言語バインディングとして、Ruby,Java,Python,C#,JavaScriptが上げられています。
ここIceProbeでもPythonからSeleniumを使用することを主としています。
しかしVBAからSeleniumを使用する方法が無い訳ではなく、
Selenium BASIC というものを実行環境にインストールすれば、SeleniumがVBAから利用可能な状態になります。
なおOSはWindows、Seleniumで制御するウェブブラウザは、最新版のChromeとします。
以下はその手順です。
https://github.com/florentbr/SeleniumBasic/releases/tag/v2.0.9.0
こちらのサイトから、SeleniumBasic-2.0.9.0.exe をダウンロードして実行します。
バージョンは2016年で止まっていますが、今後更新された場合は最新バージョンでよいと思います。

インストール中の画面は省略しますが、内容は以下のような感じです。

なおインストール先は下記になります。
C:\Users\自分のユーザー名\AppData\Local\SeleniumBasic
先ほど更新が止まっているといいましたが、
インストーラーに同梱されているChromeDriverは、最新のChromeとバージョンが一致しないため、このままではエラーを引き起こします。
よって最新のChromeDriverをダウンロードして上書きする必要があります。
以下その手順です。
http://chromedriver.chromium.org/downloads
こちらから最新のChromeDriverをダウンロードします。
※厳密には、実行環境にあるChromeのバージョンに適合するChromeDriverです。


リンクをたどるとこのようにOSごとのChromeDriverが用意されているので、
該当するものをダウンロードしてください。

今回の目的は、VBA用なのでOSにはWindowsを使用しているはずですから、
chromedriver_win32.zip というファイルがそれという事になります。

解凍すると、chromedriver.exeが出てきます。
これを先ほどのインストール先に上書きします。
C:\Users\自分のユーザー名\AppData\Local\SeleniumBasic
これで環境はできましたが、まだOfficeアプリ側の設定が残っています。
以下は代表例としてExcel 2007を使って説明します。
設定は、Excelを起動し開発タブから設定を行います。
もしまだ開発タブが表示されていないなら「Excelのオプション」から追加できるので追加してください。
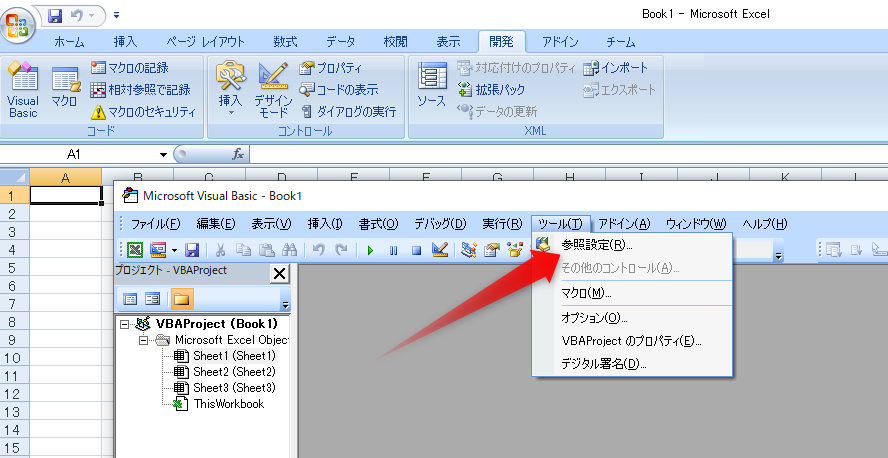

ツール/参照設定より、Selenium Type Library にチェックを入れます。
以上で完了です。
準備は整いましたのでコードを書けばすぐに実行できます。